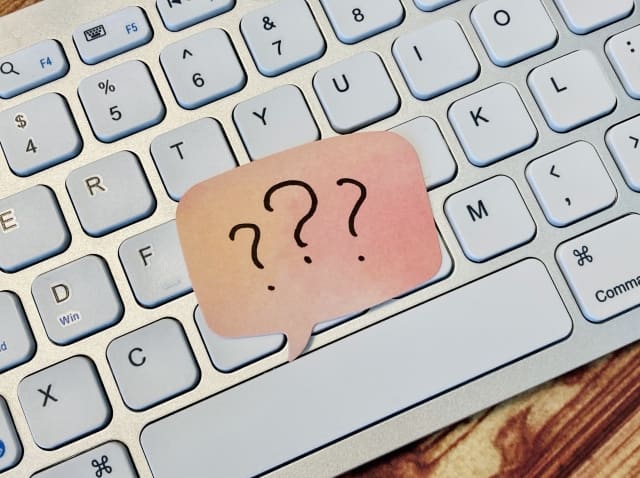日常でよく見る注意マークや特殊な記号を、簡単な方法で入力することができます。
- ※は「こめ」または「こめじるし」で入力可能
- *は「あすてりすく」または「ほし」で変換
- △内に!のマークは「きけん」で検索
- ○内に斜線のマークは「きんし」で変換
- !は「びっくり」と入力
- #は「いげた」と打つ
- †は「だがー」で表示
- §は「せくしょん」で入力
本記事では、これらの記号をどうやって表示するかについて、詳細に説明します。
WordやExcel、そしてスマートフォンでの利用方法も合わせて紹介するので、ぜひ参考にしてください。
キーボードやスマホで使える記号入力の基本
注意を引きたい場合や重要なポイントを示す時に便利な「※」や「*」などの記号。
これらをどのようにして入力するか、疑問に思うことはありませんか?
例えば、「ちゅうい」と打っても記号が出てこない場合があります。
そんな時は、特定のキーワードを入力して変換する方法が手軽です。
この記事の冒頭で紹介したキーワードを使えば、簡単に記号を入力できます。
スマートフォンでも同様に、入力して変換するだけで記号を使用できます。
また、文字コードを入力する方法や、コピー&ペーストも有効です。
次に、具体的な記号の入力方法について解説します。
「※」(米印)の入力方法
まずは「※」についてです。
※
この記号は「米」の形に似ていることから「米印」と呼ばれています。
国内で広く使われていますが、国外ではあまり見かけません。
入力方法は以下の通りです。
パソコンでの手順
- 「こめ」または「こめじるし」と入力。
- スペースキーを2回押すか、「変換」キーを1回押す。
- 候補から「※」を選択。
スマートフォンでの手順
- 「こめ」または「こめじるし」と入力。
- 自動的に変換候補が出るので、「※」を選ぶ。
この方法で、他の記号も同様に簡単に入力できます。ぜひ試してみてください。
アステリスクの入力方法
アステリスク記号には全角と半角の2種類があります。
*(全角)
*(半角)
これらは、「あすてりすく」や「ほし」と入力して変換することで表示できます。
「asterisk」という英語は小さい星を意味し、日本語では一般的に「アステリスク」と呼ばれます。
パソコンでは「あすたりすく」で変換しようとしても候補に出ないため、「あすてりすく」での変換が推奨されます。
スマートフォンでは「あすたりすく」でも変換可能です。
使用可能な変換オプションは以下の通りです。
- あすてりすく
- あすたりすく
- ほし
パソコンでの単語登録方法
パソコンで「あすたりすく」でアステリスクを変換したい場合、次の手順で単語登録が可能です。
- タスクバーの「あ」または「A」アイコンを右クリック。
- メニューから「単語の登録」を選択。
- 「単語(D)」欄に「*」を入力。
- 「よみ(R)」欄に「あすたりすく」と入力。
- 「登録(A)」ボタンをクリックして登録を完了します。
この設定を行うことで、「あすたりすく」で変換した際にアステリスク「*」が候補として表示されるようになります。
キーボードからの直接入力
アステリスクはキーボードから直接入力することもできます。
- 半角の「*」はテンキーの最上段にあり、掛け算記号としても使われます。
- 全角の「*」は「Shift」キーと「:(け)」キーを同時に押すことで入力できます。
スマートフォンでは、記号入力モードや数字入力モードで「*」をタップして選択できますが、使用しているスマートフォンの種類やキーボードアプリによって操作方法が異なるため、デバイスごとに確認が必要です。
危険警告記号(きけん)
「!」を含む三角形の危険警告記号は、「きけん」と入力することで呼び出せます。
この記号は英語で「warning」と呼ばれ、危険または注意を促す目的で広く使用されています。
スマートフォンでは「けいこく」での変換も可能ですが、パソコンでは「きけん」がより一般的です。
この入力キーワードでは、放射能標識やドクロマークなど他の警告記号も表示されることがあります。
これらの記号を変換候補に追加したい場合は、単語登録が効果的です。
特に黄色い三角警告記号は、コピー&ペーストを利用すると便利です。
禁止記号(きんし)
「きんし」と入力すると、斜線が入った円形の禁止記号が表示されます。
この記号は、特にスマートフォンでは赤い色で表示されることが一般的ですが、WordやExcelでは黒色で表示されます。
斜線の向きは使用しているアプリケーションによって異なる場合があります。
その他の警告記号
これまで紹介したもの以外の、さまざまな警告や注意を示す記号を紹介します。
感嘆符(びっくり)
「!」は感嘆符やエクスクラメーションマークとしても知られており、驚きや強調を表現するために使用されます。
パソコンでは「Shift+1(ぬ)」を押すことで入力することができ、「びっくり」と入力しても表示されます。
番号記号(いげた)
#(全角)および#(半角)は、「いげた」と入力することで呼び出せます。
パソコンでは「Shift+3(あ)」を押すことで簡単に入力できます。
短剣符(だがー)
† は短剣符と呼ばれ、注釈や特定の記録のために使われます。
「だがー」と入力することで表示されます。
セクションマーク(せくしょん)
§ はセクションマークとして使用され、文書内のセクションを区切る際に役立ちます。
「せくしょん」と入力することで呼び出すことができます。
環境依存文字の使用についての注意点
特殊な記号を使用する際は、文字化けに注意が必要です。
これらの文字は「環境依存文字」と呼ばれ、特定の環境やデバイスでのみ正しく表示されることがあります。
例えば、警告マークや禁止マークなどがそれに該当します。
異なるオペレーティングシステム(OS)間でデータを移動すると、これらの文字が文字化けするリスクがあります。
WindowsやMacintoshなど、OSによって文字の表示が異なることがあります。
実際に異なる環境へ送信した際に禁止マークが文字化けした経験があります。
また、スマートフォンで表示を確認した際に警告マークの色が変わっていたこともありました。
同じPC内でも、WordやExcel、メモ帳など異なるアプリケーションで表示が異なり、フォントや設定によって記号の色や形が変わることもあります。
このため、環境依存文字を使用する際は、相手の環境によって正しく表示されない可能性があることを認識しておくことが重要です。
特にビジネスメールなど重要なコミュニケーションでの使用は避けることをお勧めします。
まとめ
さまざまな注意マークやその他の記号の入力方法をご紹介しました。
- ※は「こめ」または「こめじるし」で入力
- *は「あすてりすく」または「ほし」で入力
- △内に!は「きけん」で表示
- ○内に斜線は「きんし」で入力
- !は「びっくり」で呼び出せます
- #は「いげた」と入力
- †は「だがー」と入力
- §は「せくしょん」と入力
これらの記号は覚えやすいキーワードで呼び出すことができますが、忘れやすい場合は、個人的に覚えやすい名前で単語登録すると便利です。